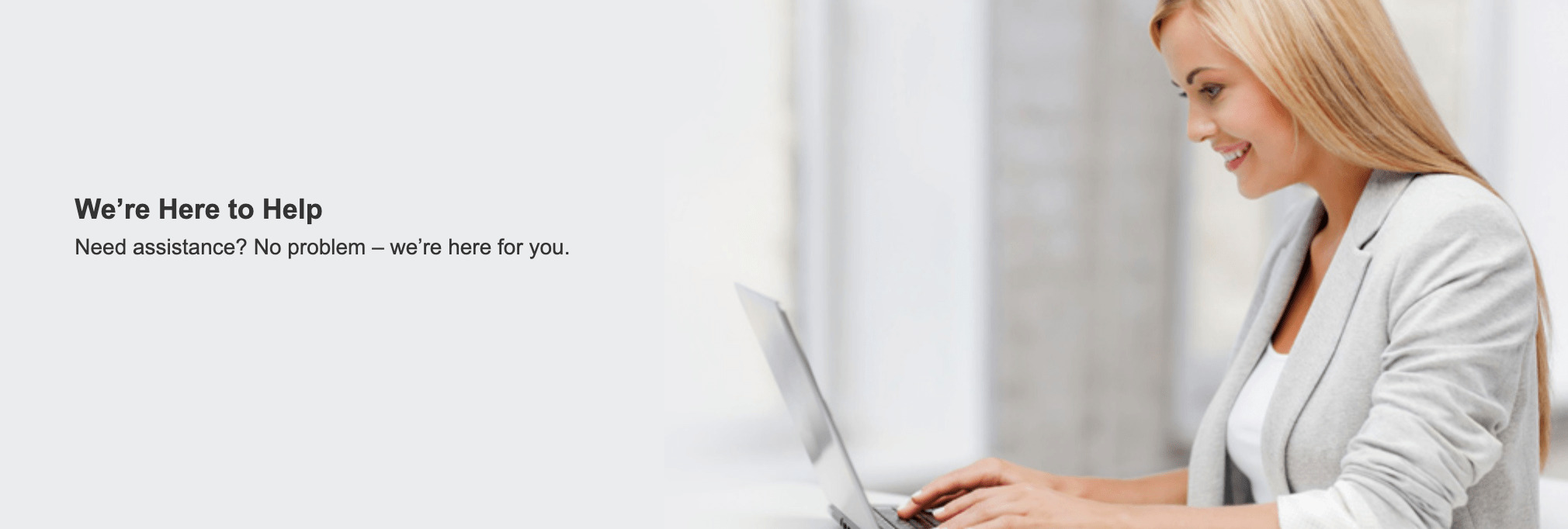
General
To initiate a warranty claim, please contact our support team at https://tricklestar.com/pages/contact-us or email us at customer.service@tricklestar.com. Provide your order number, a brief description of the issue, and any relevant photos or documentation. Our team will guide you through the next steps.
The warranty period varies by product. Please refer to the product's warranty information included with your purchase or check the product details on our website. If you’re unsure, our support team can assist you.
All orders are shipped out by USPS, UPS or FedEx.
TrickleStar delivers most orders in United States within 2 - 7 business days. We will always attempt to deliver your items as fast as possible.
A tracking number will be emailed to you. You may then copy the tracking number from your email, go to carrier website and paste the tracking number where it is required. The shipment status will then be displayed.
Shipping notifications and tracking numbers will be emailed within 24 hours from when your item has been shipped. It takes about 24-36 hours for the post office to capture the shipping information. If there is no record of your tracking number, please try again the following day.
All correspondences regarding your order will be via email, please make sure that the email address provided is current and accurate.
For product delivery information, email enquiries to shipping@tricklestar.com or customer.service@tricklestar.com
To return a product, contact our support team at https://tricklestar.com/pages/contact-us. Provide your order number and the reason for the return. We will provide you with instructions on how to ship the product back to us.
Thank you for choosing genuine TrickleStar products from www.tricklestar.com. To ensure your satisfaction, we offer the following warranty coverage for items purchased in new, unopened, and unaltered condition.
To initiate a warranty request for products purchased outside of the US, please visit our warranty request page [here].
For warranty service, we require valid proof of purchase displaying the original purchase date, product name and/or model number, as well as the place of purchase.
TrickleStar stands behind its products with a 1-year warranty for the original retail purchaser. This warranty guarantees that the product will be free from defects in materials or workmanship for the specified period, starting from the date of purchase.
If a product is found to be defective, TrickleStar retains full jurisdiction to determine the appropriate course of action, which may include either a partial or full refund based on the nature of the issue. Please note that we do not offer product replacements.
In cases where the original product model is unavailable, TrickleStar will refund the product as follows:
- 100% refund if the defect warrants a full refund.
- 50% partial refund for issues that do not warrant a full refund.
For warranty claims, please return the defective product to the following address:
TrickleStar (M) Sdn Bhd C3-U6-15, Solaris DutamasJalan Dutamas 150480, Kuala Lumpur Malaysia
The cost of return shipping will be borne by the buyer. The product warranty will be void if it exceeds the specified warranty period or if shipped using alternative packaging. Please ensure the product is shipped using its original packaging. Warranty claims will not be eligible if the product is found to be faulty due to user damage.
Standard shipping via FedEx typically takes 5-10 business days, while Priority mail usually delivers within 3-5 business days.
No, all shipping time frames provided by FedEx are estimates. Packages may arrive earlier or face delays due to factors like high shipping volumes, COVID-19-related closures, or severe weather conditions.
You can track your FedEx shipment using the tracking number provided in your shipping confirmation email on the FedEx website or app.
We do not offer a returns policy. However, we do provide a warranty period of 1 year for product replacement. Please note that the warranty claim is subject to certain conditions. The product must be returned in its original packaging, and the cost of return shipping will be borne by the buyer. The warranty will be void if it exceeds the specified period or if shipped using alternative packaging. Additionally, if the product is found to be faulty due to user damage, the warranty claim will not be eligible.
Every credit card transaction occurs within a secure environment. TrickleStar uses industry-leading card processing providers PayPal for maximum security. These payment systems have 128-bit SSL security encryption certification awarded by VeriSign. We do not retain your credit card information after your order is complete. Rather, it is submitted directly to our banks. You can rest assured that with each purchase your credit card or bank account information will be secured.
Please check with your bank or financial institution to rule out errors on their behalf. If problems continue to persist, please contact Customer Service who will notify the IT department of technical difficulties
All successful transactions will receive a confirmation email that contains an order tracking number. If you have not received confirmation via email, please try placing your order again. Alternatively, please contact Customer Service to confirm the placement of your order.
You may email your request to customer.service@tricklestar.com and quote your order number. This cancellation is only valid within the same day of when you've placed your order. This is to prevent the order from being processed for delivery.
We value your privacy and work hard to ensure that your details are secure and will not be released to any other party. It's all part of our service. To learn more about how we keep your details safe, please see our Privacy Policy.
No, we do not store your credit card details.
Absolutely not! Your information will not be sold or passed on to third parties. Your privacy is important to us, please see our Privacy Policy.
Water Heater Controller
The TrickleStar Electric Water Heater Controller is designed to work with common electric resistance storage water heaters in most North American homes.
You can control your water heater via the TrickleStar Portal, App and a power button on the TrickleStar Electric Water Heater Controller. Also included is a Temperature Sensor to prevent water freezing, and an optional Flood Sensor that sends alert in the event of a leak.
Please visit our website at: https://www.tricklestar.com/products/ts1919-flood-sensor
The most common way to save costs is to ensure water is heated when energy costs are low. The TrickleStar Electric Water Heater Controller allows users and utilities to heat up water at optimal times.
If your site loses power, both your water heater and the TrickleStar Electric Water Heater Controller will not work. Upon resumption of power, the TrickleStar Electric Water Heater will resume its operation according to the schedule stored before the power interruption.
If there is no Internet connection on site, the TrickleStar App can still work in LAN mode if the mobile device is connected to the same Wi-Fi network as the TrickleStar Electric Water Heater Controller.
If there is no Wi-Fi connection to the TrickleStar Electric Water Heater Controller, schedules that are stored prior to the disconnection will still be executed at the corresponding times. You can also switch on or off heating by using the power button on the TrickleStar Electric Water Heater Controller.
As the TrickleStar Electric Water Heater Controller is powered by main electrical lines, please ensure that you are competent to work on 90 ~ 277 V electrical circuitry. Otherwise, please engage a qualified electrician to install this Water Heater Controller. Please refer to the Installation Guide
Please refer to the video guide for the TrickleStar Electric Water Heater Controller installation: https://youtu.be/UthZwcudTRc
The Temperature Sensor is attached to the cold-water inlet of your water heater. The Flood Sensor is attached to the bottom of your water heater, just above the drain pan.
Please refer to the TrickleStar Electric Water Heater Controller installation video
Please refer to the video guide for the Flood Sensor installation
If you have installed the TrickleStar Water Heater Controller, use the TrickleStar Portal/App to connect it to your home Wi-Fi network and register it to your account.
Please refer to the video guide for the TrickleStar Electric Water Heater Controller setup
.
No, you can only use a 2.4GHz Wi-Fi network connection to successfully connect the TrickleStar Electric Water Heater Controller to your network.
This is an indication that the IP address of your router gateway is the same as our TrickleStar Electric Water Heater Controller. It also shows that the PC or laptop you used to do provisioning may be connected with an ethernet cable.
This can be solved by one of the following methods:
i. Disconnect or unplug your PC or laptop’s ethernet cable while provisioning the device.
ii. Use the TrickleStar App to set up the Water Heater Controller Wi-Fi connection.
If you are still receiving the login page for your home router, you may need to clear the cache within your browser and try again.
1) In your Safari browser, click “Safari” on the upper left of your screen and then “Preferences”.
2) From there, ensure that you are on the “Privacy” tab and then click on “Manage Website Data”.
3) Next, please select “Remove All”.
4) Please try to connect the TrickleStar Electric Water Heater Controller to your home 2.4GHz Wi-Fi network again.
Note: Please bear in mind that deleting cookies and cached data may remove any saved login usernames and passwords for sites, and will log you out of that site if you have configured it to automatically log in each time you visit.
1) In your Google Chrome browser, click the three vertical dots icon on the upper right-hand corner.
2) Next, click on “More Tools”.
3) Select “Clear Browsing Data”
4) Ensure that you are on the “Advanced” tab and select “Time range” to indicate “All time” and then select “Clear Data” at the bottom of the form.
5) Please try to connect the TrickleStar Electric Water Heater Controller to your home 2.4GHz Wi-Fi network again.
Note: The last four selections on the form should be left unchecked if you wish to preserve passwords and other sign-in data, autofill form data, site settings and hosted app data.
The basic control function of the TrickleStar Electric Water Heater Controller is to switch on or off your water heater. There is also a Boost function that you can use to switch on your heater for a specific period.
Please refer to the video guide to control your Water Heater Controller.
The Boost feature on the TrickleStar Electric Water Heater Controller enables you to switch on your water heater for a specific period which is configurable in the TrickleStar Portal.
If Boost is enabled, any schedule to switch off the water heater will not be executed for the duration when Boost is active. However, it is still possible to manually switch off the water heater by the TrickleStar Portal, App or the power button on the Water Heater Controller’s physical unit.
The Temperature Sensor connected to the TrickleStar Electric Water Heater Controller monitors the water temperature of the cold-water inlet. To provide the Anti-Freeze safety feature, the Controller shall automatically switch on your water heater when the water temperature falls below the safety minimum temperature setpoint. This safety temperature setpoint can be configured in the TrickleStar Portal or App.
Please refer to the video guide to configure your safety minimum temperature setpoint.
The optional Flood Sensor connected to the TrickleStar Electric Water Heater Controller monitors the presence of moisture at its installed location near the drain pan. If water is detected, the Controller shall switch off the water heater immediately and send an alert to the user. A flood icon is also displayed on the Water Heater Control page on the TrickleStar Portal and App until the water is removed.
You can create schedules on the TrickleStar Portal or App to turn on your water heater on specific days and time. Once saved in the Water Heater Controller, schedules are executed even when there is no internet or Wi-Fi connection on site.
Please refer to the video guide to create schedules on your TrickleStar Electric Water Heater Controller.
You can view your water heater’s energy usage in the TrickleStar Portal.
Please refer to the video guide to view energy usage.
You can configure alerts and service reminders for your water heater in the TrickleStar Portal or App.
Please refer to the video guide to set alerts and reminders.
The LED blinking in green indicates that your Water Heater Controller has lost the internet connection. You may still be able to control your Water Heater Controller using the TrickleStar App in LAN mode if it did not lose connection to your home Wi-Fi router.
To recover the connection to the internet or router:
1) Switch off your Water Heater Controller
2) Wait for 10 seconds
3) Switch on your Water Heater Controller again
If the issue persists, you may need to check on the status of your Wi-Fi router.
- Press and hold the power button on the Water Heater Controller for about 30 seconds, until you see the connectivity and load LEDs blinking in red/blue/green.
- Release the button.
- After a few seconds, the connectivity LED will blink in green, which indicates that the previous Wi-Fi profile is wiped out.
- Connect your Water Heater Controller again to your home Wi-Fi network.
Please refer to the video guide to reset your TrickleStar Electric Water Heater Controller.
The TrickleStar Electric Water Heater Controller works with both Alexa and Google Home. You can control the Water Heater Controller by voice command with an Alexa or Google Home device, or by using the Alexa or Google Home App.
You can activate Alexa or Google Home by following the instructions on the TrickleStar Portal. On your dashboard, select “3rd Party Integration” on the left column. Select “Configure” for Amazon Alexa or Google Home and follow the on-screen instructions.
- Select “Devices” at the TrickleStar Portal
- Check the device you want to delete
- Click “Delete”
- Confirm the deletion process by clicking “Yes”
Please refer to the video guide on how to delete a connected TrickleStar device.
- Go to the TrickleStar Portal at: https://portal.tricklestar.com
- Click “Create new account”
- Enter your personal details and your account password
- Check the Terms of Use and Privacy Policy checkbox
- Enter the verification code sent to your mobile
Please refer to the video guide on how to create an account.
Note: You can also create a new Portal account in the TrickleStar App.
There are no fees needed to use the TrickleStar Portal or App.
- Click on your name at the upper right corner after you are signed in to the TrickleStar Portal
- Click “Change Password”
- Enter your current and new password
Please refer to the video guide on how to change your account password.
- On the TrickleStar Portal
1) Go to the TrickleStar Portal at: https://portal.tricklestar.com
2) Select “Forgot Password?”
3) Follow the instructions to reset your account password - On the TrickleStar App
1) Go to the TrickleStar App login screen
2) Select “Forgot your password?”
3) Follow the instructions to reset your account password
Please refer to the video guide on how to reset your password via the TrickleStar Portal.
Note: If you are already logged in, you will need to log out first to see the login screen.
- On the TrickleStar Portal
1) Click on your name at the upper right corner of your dashboard
2) Click “Account”
3) Change your account settings accordingly - On the TrickleStar App
1) Select the Menu at the upper right corner of your screen
2) Tap on “Account”
3) Change your account settings accordingly
- Click on your name at the upper right corner of your TrickleStar Portal dashboard
- Click “Account”
- Click “Delete Account”
- Follow the instructions to delete your account
Please refer to the video guide on how to delete your account.
Site Management will show your devices at each site. You can click on your devices to control and change their settings.
- On the TrickleStar Portal
1) Click on your name at the upper right corner of your TrickleStar Portal dashboard
2) Click “Sharing”
3) Click on your site name to rename the site. You can also delete sites here. - On the TrickleStar App
1) Select the Menu at the upper right corner of your screen
2) Tap on “Sharing”
3) Tap on your site name to rename the site. You can also delete sites here.
- On the TrickleStar App
- Click on your name at the upper right corner of your TrickleStar Portal dashboard
- Click “Sharing”
- At the “Delegation” page, click “Add New”
- Fill in all the delegation details to add a new delegation for your Water Heater Controller
- When you are done, you will be able to see the information at “My devices delegated to others” list.
- On the TrickleStar App
- Select the Menu at the upper right corner of your screen
- Tap on “Sharing”
- Tap on “Delegation” tab
- Fill in all the delegation details to add a new delegation for your Water Heater Controller
- When you are done, you will be able to see the information at “My devices delegated to others” list
Please refer to video guide on how to delegate a TrickleStar device
- On the TrickleStar Portal
- Click on your name at the upper right corner of your TrickleStar Portal dashboard.
- Click “Sharing”.
- At the “Ownership Transfer” page, click “Add New”.
- Fill in all the ownership transfer details to transfer ownership of your Water Heater Controller to another user.
- When you are done, you will be able to see the information at “Ownership transfers requested by me” list.
- On the TrickleStar App
- Select the Menu at the upper right corner of your screen.
- Tap on “Sharing”.
- Tap on “Ownership Transfer” tab.
- Fill in all the ownership transfer details to transfer ownership of your Water Heater Controller to another user.
- When you are done, you will be able to see the information at “Ownership Transfer requested by me” list.
Please refer to video guide on how to initiate ownership transfer of a TrickleStar device.
When you delegate, you will still retain access and control over your Water Heater Controller. When you transfer ownership, you will no longer have access and control to the Water Heater Controller once it has been accepted by the receiver.
Refer “Warranty” in Installation Guide
Refer “Troubleshooting” in Installation Guide and User Manual
Advanced Keyboard
The Advanced Keyboard is compatible with PC (Windows and Linux) and Mac computers.
There are also dual markings on the special keys supporting functions unique to PC and Mac computers respectively.
You may use the USB Type-C to USB Type-A adapter (included in the Advanced Keyboard packaging) to connect to your computer.
Yes, the Advanced Keyboard can still function as designed when connected to a monitor which is then connected to your computer.
However, it is advisable for you to connect the Advanced Keyboard directly to your computer or laptop.
You may configure the countdown timer by selecting it on the Countdown Timer Switch in the settings compartment.
Options include:
Position “1” – 30 seconds
Position “2” – 3 minutes
Position “3” – 6 minutes
You may select the operating system of the computer accordingly by configuring the Operating System Switch in the settings compartment.
Options include:
“PC” – for Windows and Linux computers
“Mac” – for Mac computers
By default, when the adjustable feet are folded in, the keyboard’s typing angle is 1.5˚ with a maximum keyboard height of 21.2 mm.
When the adjustable feet are folded out, the keyboard’s typing angle increased to 10.7˚ with a maximum keyboard height of 40.2 mm.
Users are advised to try out both configurations and select the one they are most comfortable with to reduce typing fatigue.
No. The Advanced Keyboard is a plug-and-play device for both PC and Mac computers. You do not need to download and install any drivers at all.
The Keyboard Setup Assistant window is shown when user plugs in a third-party keyboard to the Mac for the first time.
This assistant helps the Mac to identify the keyboard layout and ensures that the character shown matches with the key pressed by the user.
Simply follow the instructions on the window to set up the Advanced Keyboard for use with Mac computers.
Yes, the Advanced Keyboard has built-in functionalities where the F7 to F12 keys doubles as multimedia control keys (Rewind, Play/Pause, Fast-forward, Mute, Volume Up, and Volume Down respectively).
Yes, you can perform this remapping under Mac icon > “System Preferences” > “Keyboard” > “Modifier Keys…”
Ensure that you have selected the keys remapping to apply to the TrickleStar Advanced Keyboard at the “Select Keyboard” field.
When remapping the “Command” key, you are advised to remap the “Alt Opt” key as well. In general, it is advisable to swap both keys, i.e. the Command functionality bound to the “Alt Opt” key, and the Alt Opt functionality bound to the “Command” key.
Doing this would preserve the Advanced Keyboard’s ability to instruct the Mac to enter sleep mode, as both “Command” and “Alt Opt” keys are used in the process.
It is not advisable to use a wrist rest with the Advanced Keyboard as the wrist rest will block the radar’s operations.
If you absolutely have to use a wrist rest, please choose foam-type wrist rests, but this may still sacrifice some detection range.
You may dampen a cotton swab or use a lint-free cloth with small amount of water to wipe the surface of the keyboard to remove excess dust. Ensure that no liquid is dripped or seeped into the keyboard.
Alternatively, you may also use compressed air or cold-air from a hair dryer to remove dust between the keys.
The Advanced Keyboard shall signal your computer to enter the standby/sleep state only after the countdown timer expired with no additional movement detected.
In the event someone walks by, or additional movement is detected before the expiry of the countdown timer, it shall reset and begin a new countdown.
This is normal behavior, where the computer periodically wakes up to check for emails, schedule updates and other network activities during sleep state (known as “Power Nap” in Macs and “Modern Standby” in Windows 10 computers). However, the display remains turned off the entire time.
During these periods, the keyboard detected the computer waking up to update information, so the LED indicator lights up. Once the computer goes back to standby/sleep state, the LED indicator will also turn off by itself.
Computer operating systems typically will turn off the display instantaneously, but the computer does not actually enter standby/sleep state immediately. Computers typically enter standby/sleep state up to several minutes after the display is turned off.
The keyboard’s LED indicator will only turn off when the computer successfully enters standby/sleep state.
Much like how the computer does not enter standby/sleep state immediately after the display is turned off, the computer is also not fully ‘awakened’ after the display is turned on.
The keyboard’s LED indicator will only turn on when the computer is in fully ‘awaken’ state.
Advanced PowerStrip
When lit, it indicates that the Outlets are powered.
When illuminated, it indicates that the surge protection is functioning normally. If this LED extinguishes at any time, the product was sacrificed to protect your devices and must be replaced.
When illuminated, it indicates that the Product is correctly grounded. If not illuminated, there is a grounding problem and you must contact an electrician to properly ground the socket. Surge protection will not work with an improperly grounded outlet.
Ensure that the TV/CPU is connected to the outlet labelled control. Adjust the threshold switch to suit your TV or PC, from High to Medium or Medium to Low.
Ensure that the TV/CPU is connected to the outlet labelled control. Adjust the threshold switch to suit your TV or PC, from Low to Medium or Medium to High.
The IR Sensor must be connected to the APS+ and the IR signal
The default power saving timer shuts off the TV and its peripherals after 75 minutes. To extend the timer by another 75 minutes, aim your remote at the IR sensor when the IR sensor's indicator LED is blinking and press any button on your remote.
This is a notification that your TV will shut off in 3 minutes.
Make sure that the TV is plugged into the outlet with the green TV icon. Make sure that the TV peripherals are connected to the green switched outlets (except for TV). The switched outlets will switch off after the TV has been switched off for 1 minute.